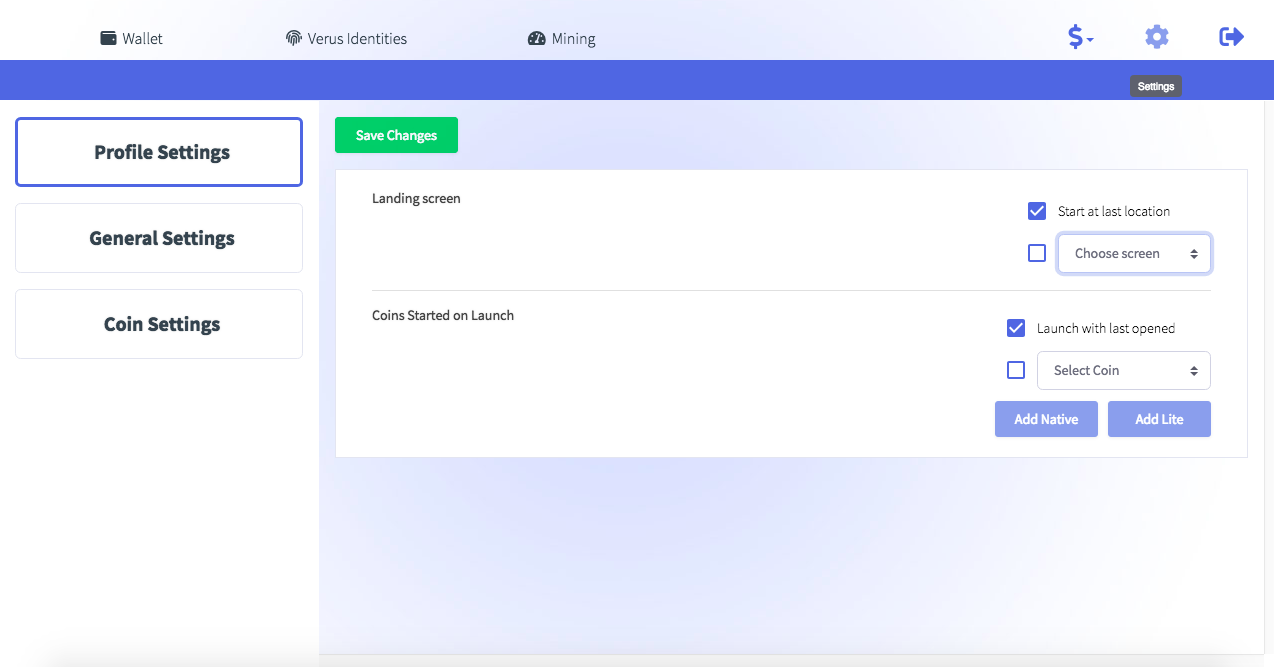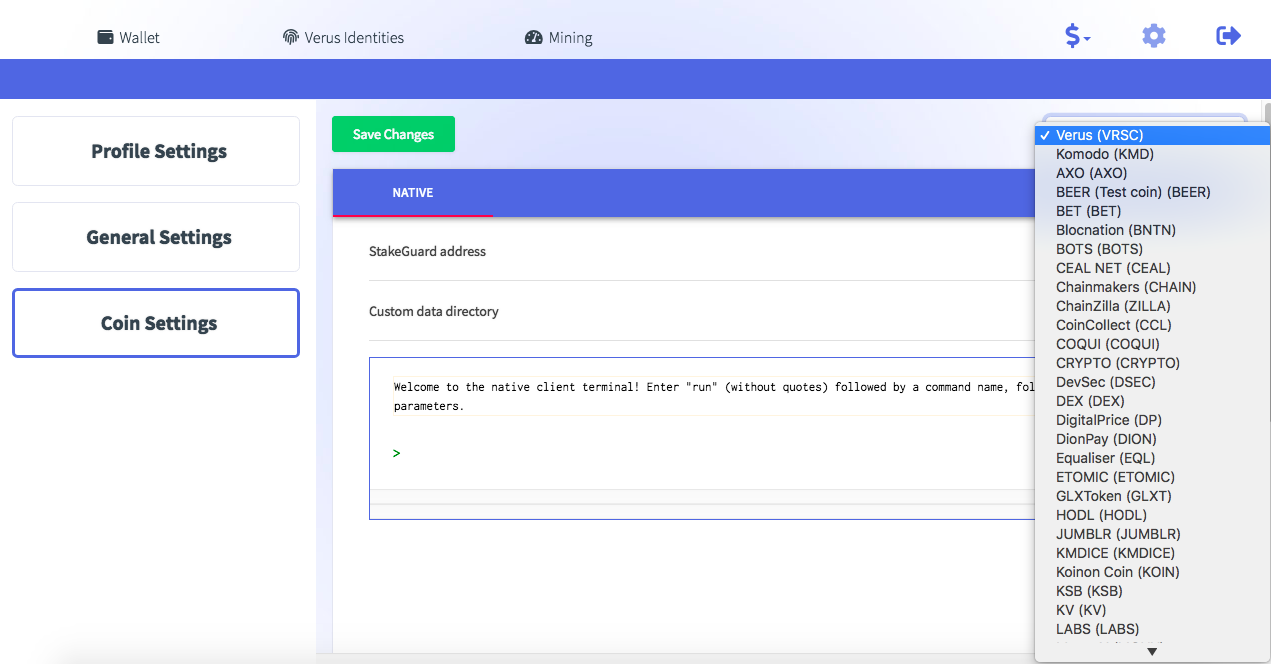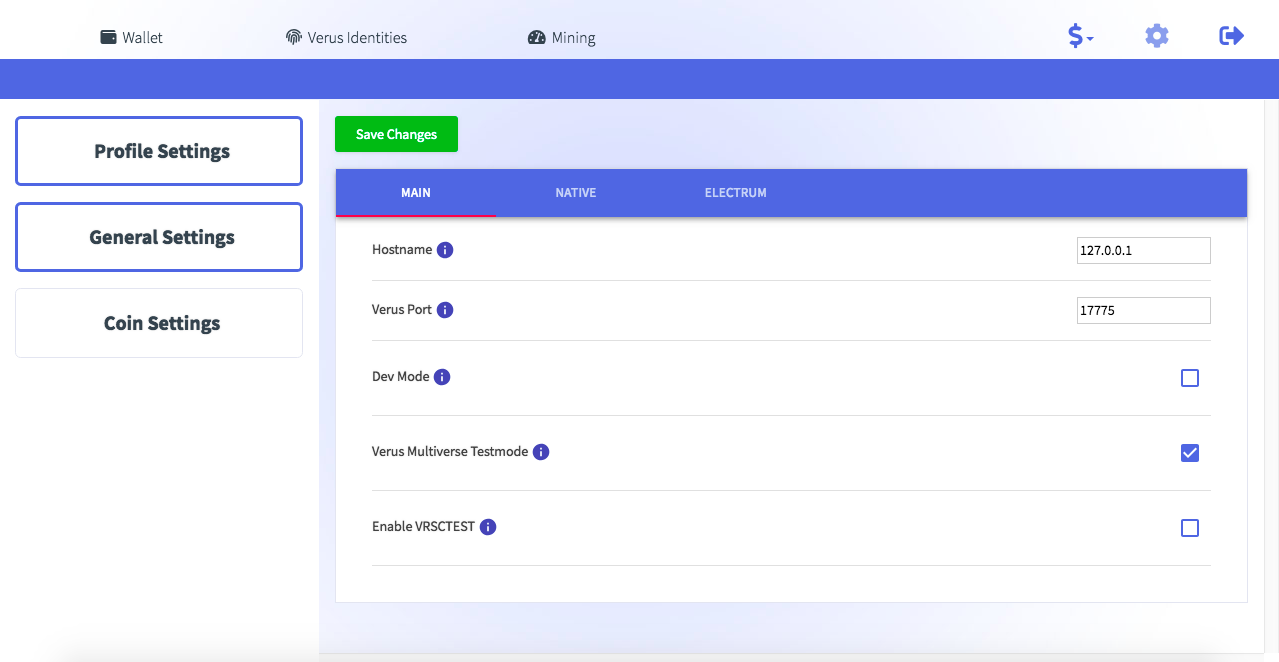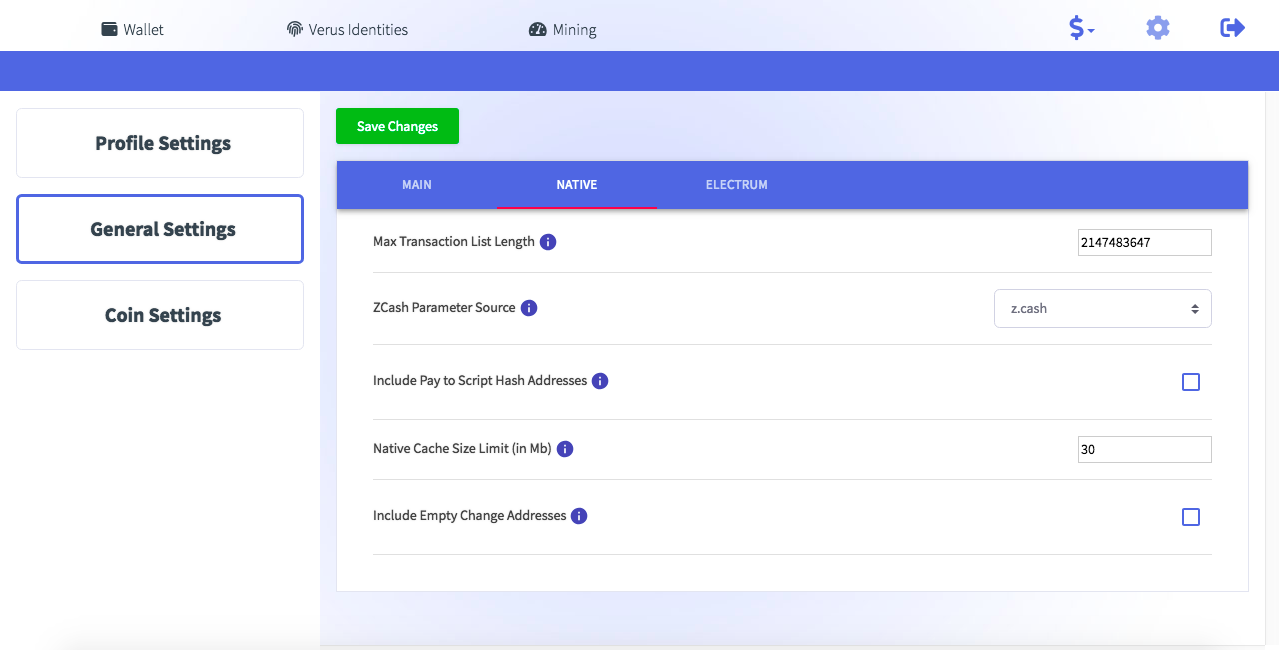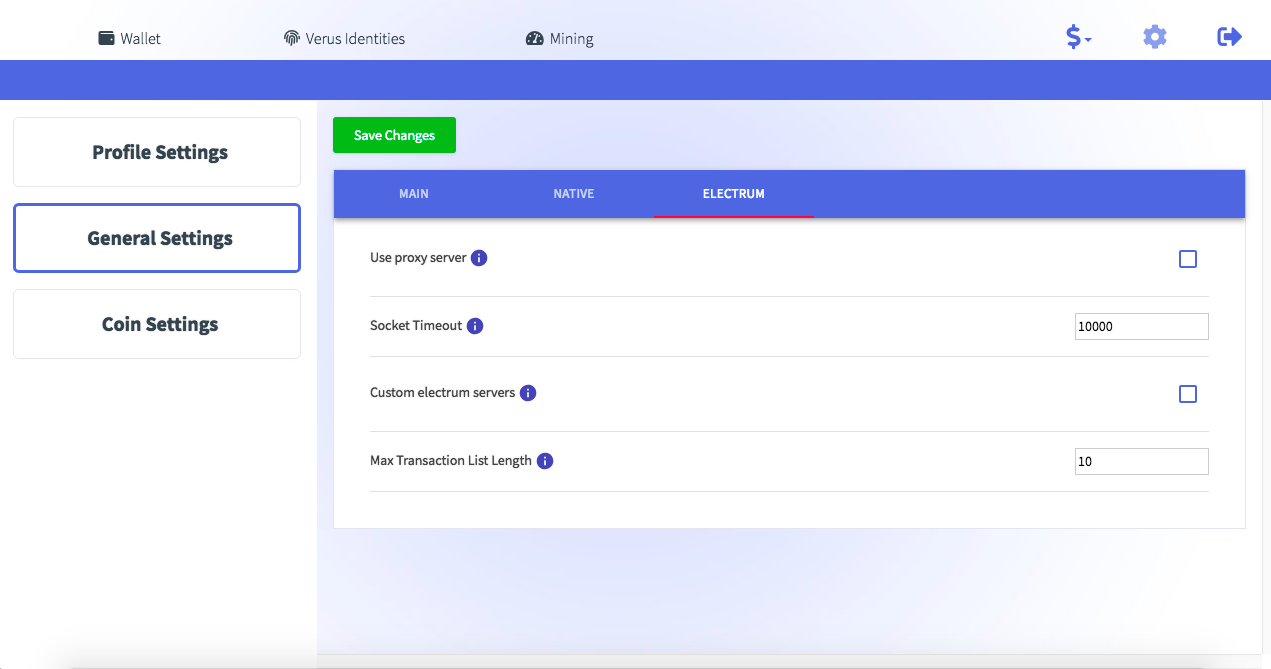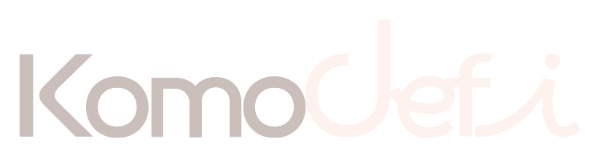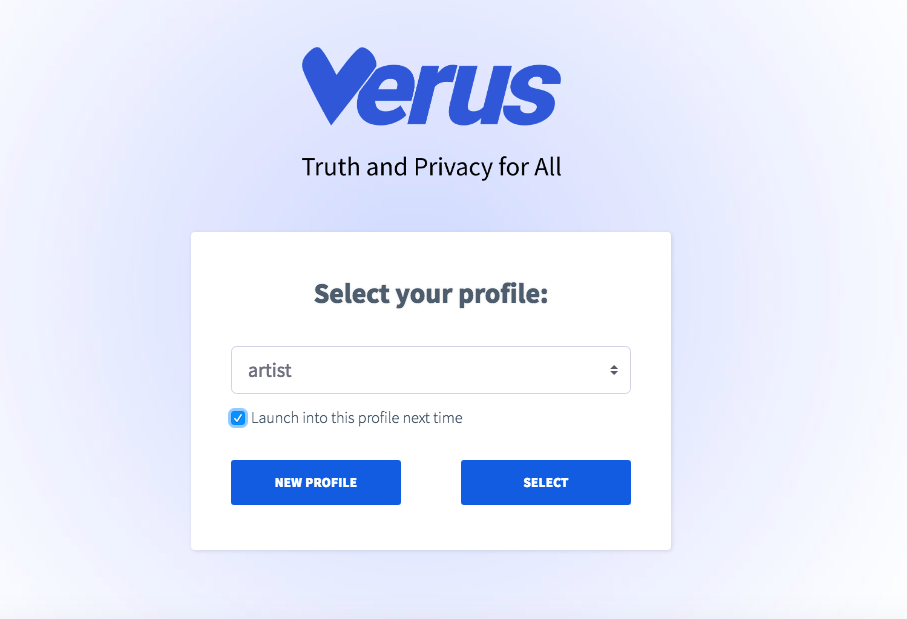
Verus wallet is the most comprehensive cryptocurrency wallet so far from features such as GPU and CPU mining from your desktop. Verus wallet has also integrated a fully-functional blockchain called VerusID for information interchange. It is an opensource and community-driven project developed by verus coin.
Verus (VRSC) will feature in the orderbook app which enables online communities to be engaged with atomic swapping content creators through the atomicDEX mobile app.
These IDs are able to sign messages and files, that anyone can verify (without ever needing an ID to verify). The wallet is really comprehensive with different settings for different use cases, which makes verus a #1 choice for a desktop wallet.
This is a multi part review because Verus has much technology to explore already in 2020:
The wallet is developed and designed on a simple bi-colored theme. UX and UI are really intuitive in order to solve onboarding issues for newbies. You have to create a profile name (multiple profiles can be created). An account is referred to as a profile in verus.
Coins or tokens can be used on both Native or Lite mode. Native mode downloads block data and is generally used for mining which allows Verus to use your CPU or GPU threads to mine coins. However, the lite mode can be used for general storing and transaction capabilities.
Help and Support are available via the official Verus Coin discord channel. There is an active community of developers, contributors, and enthusiasts. A complete FAQ and Wiki can found explaining in-depth about the ecosystem and algorithms.
The resources are open source on GitHub, where you can find code for all of the wallets and libraries developed by Verus. You can download the wallet from the Verus project's website. It is available for Win, OSX, Linux and both Android and iOS.
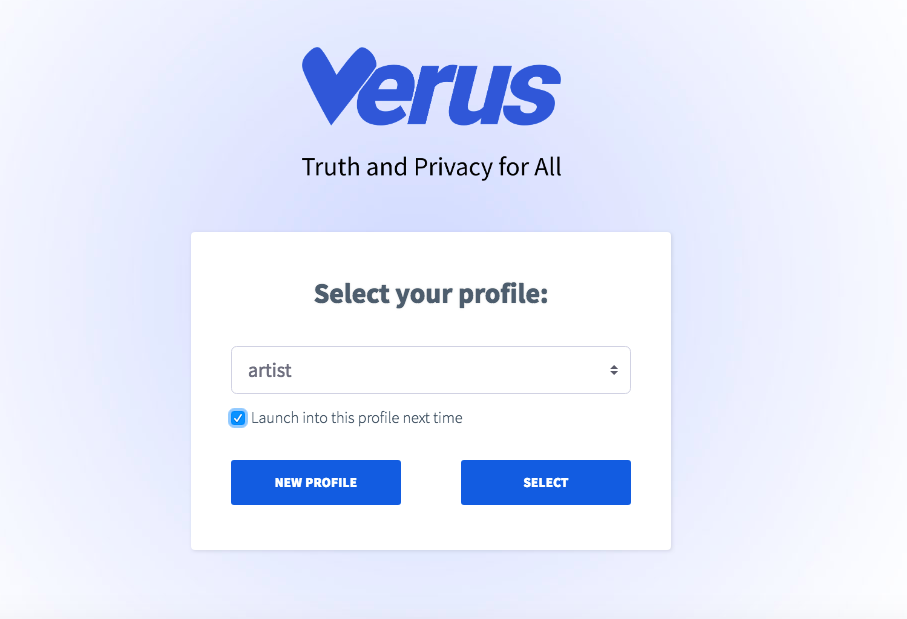
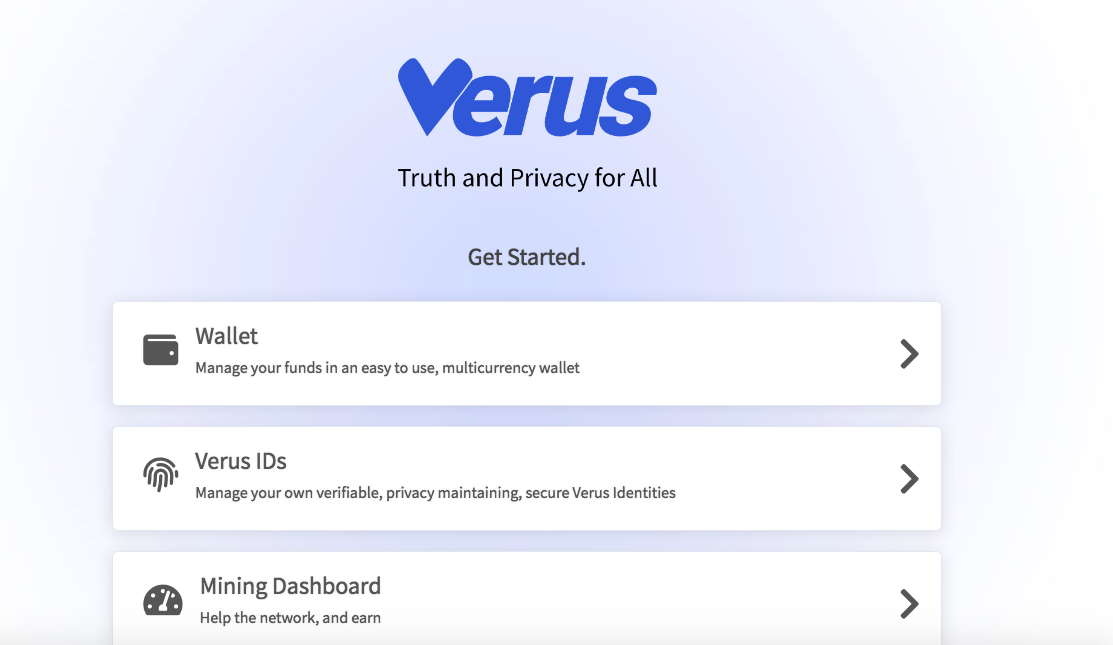
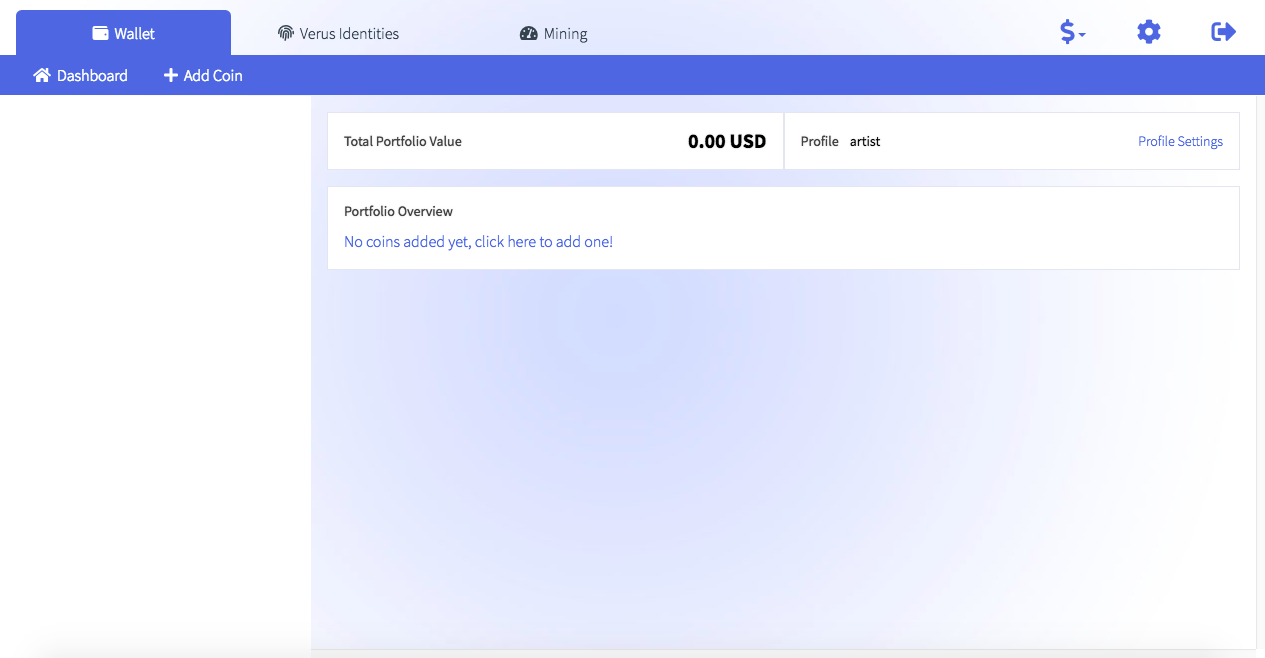
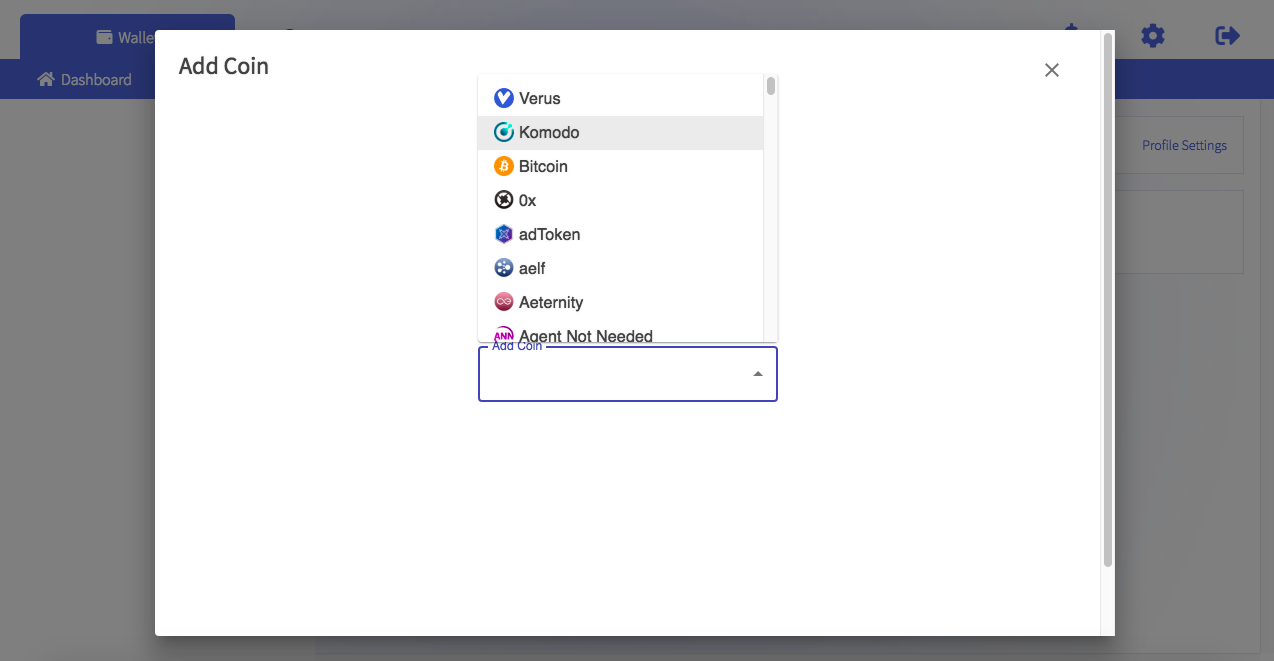
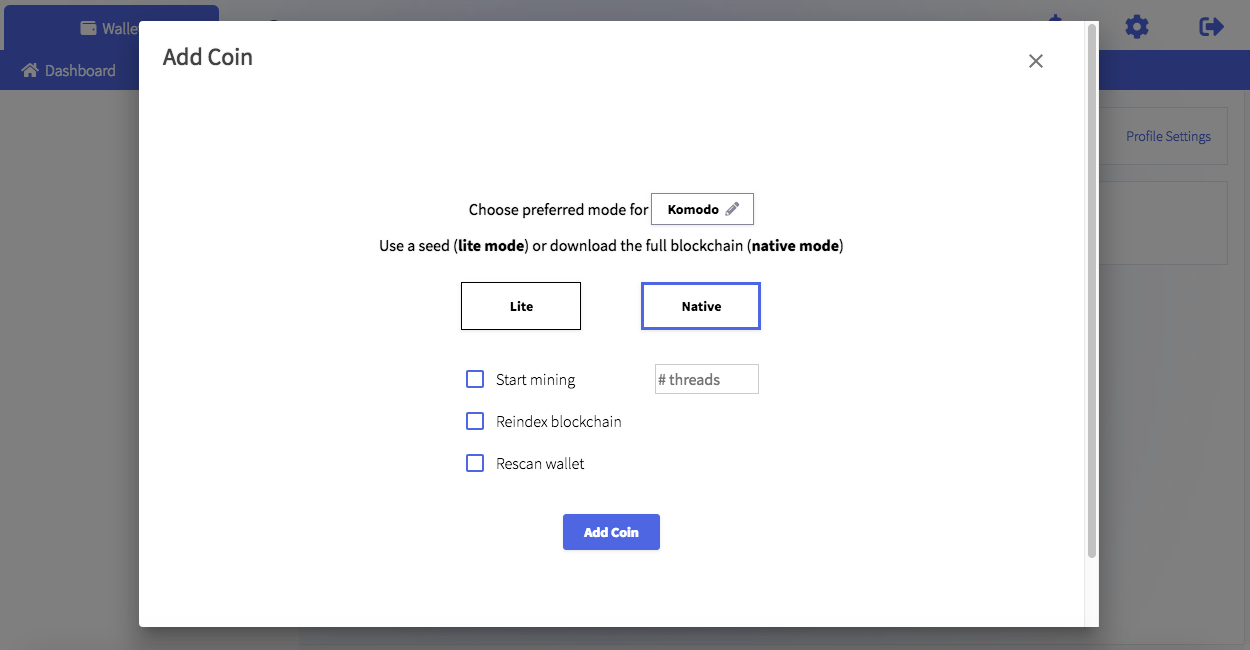
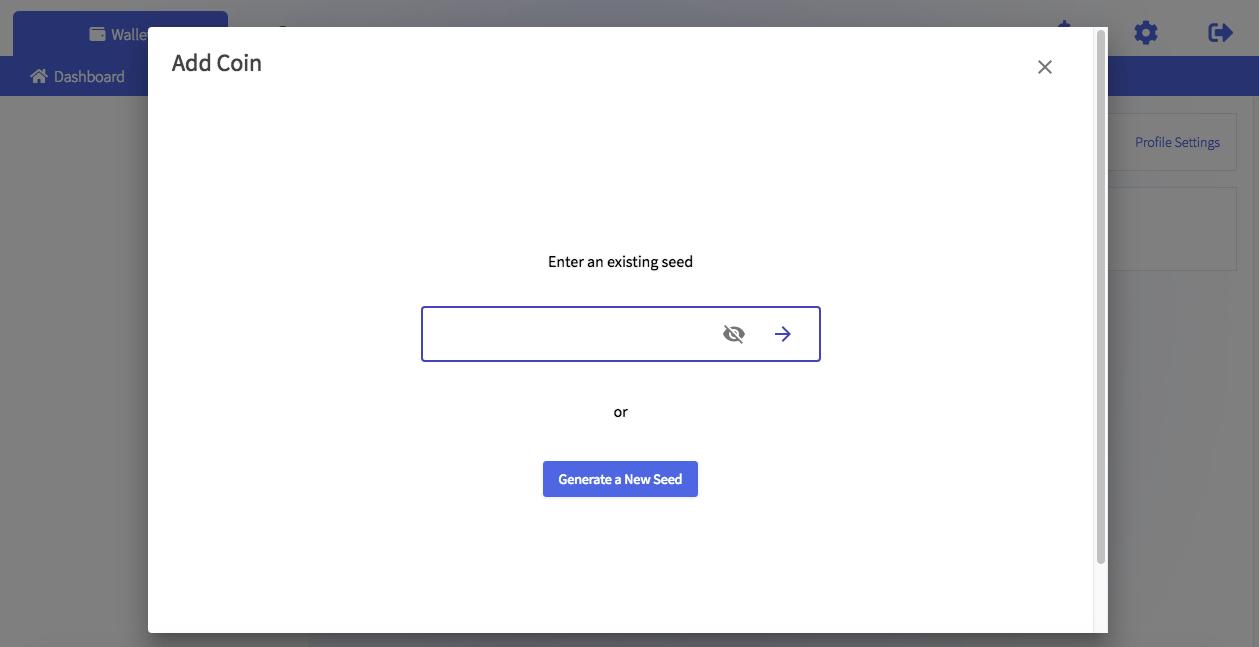
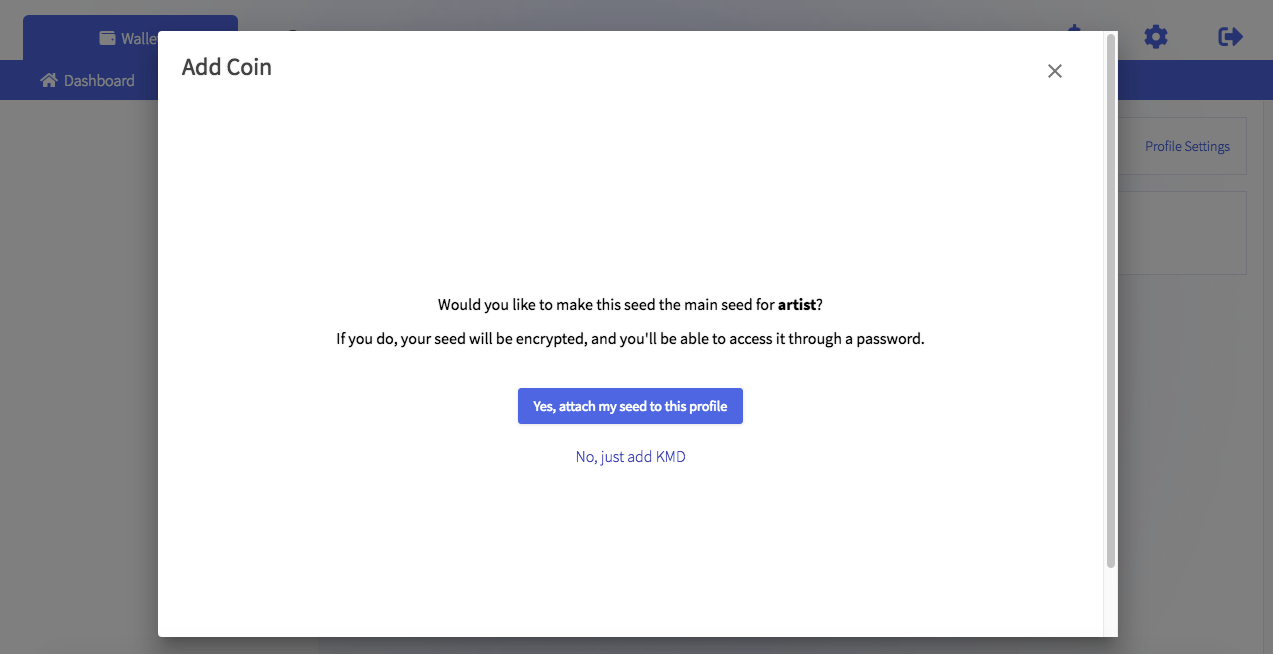
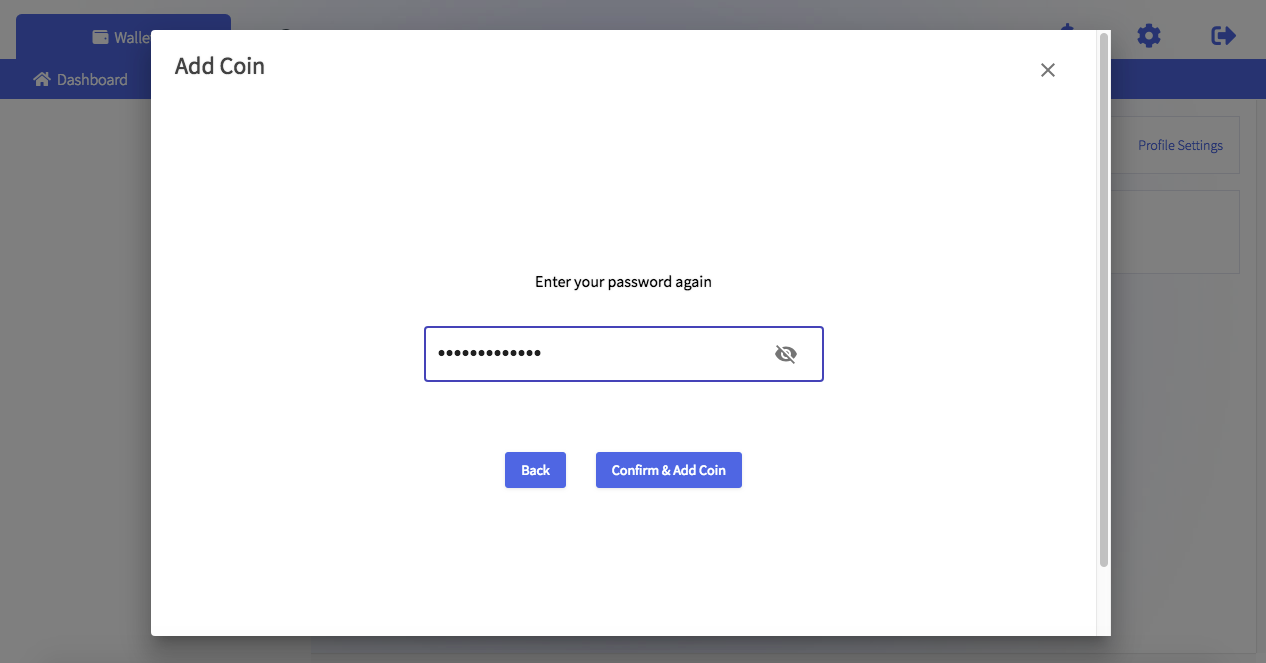
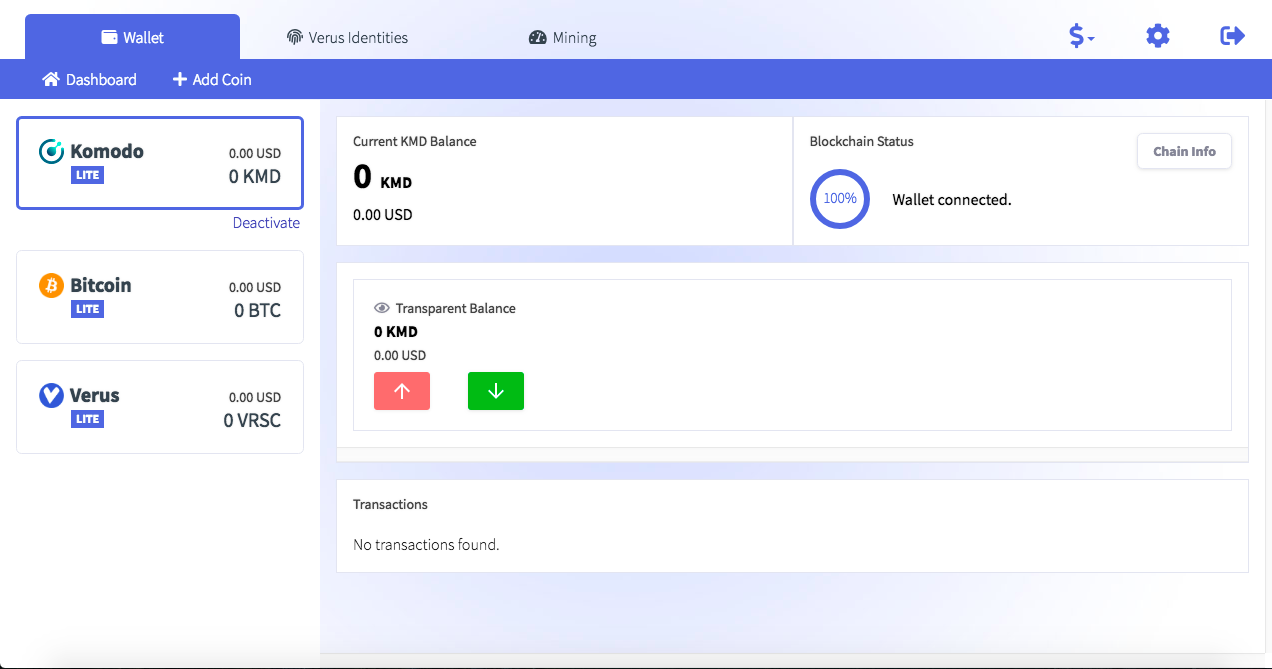
Verus has got the coin, profile and general settings, each of these settings are comprehensive and complex for better user experience. You can also change the display currency from any of the given Fiat values.